Navigating the intricate landscape of Microsoft Excel can often seem like a daunting task. This software, with its abundance of features, functions, and commands, requires a keen understanding to fully utilize its potential. Whether you’re an industry expert or a novice user, mastering the art of manipulating Excel sheets is crucial. This knowledge includes understanding the Excel interface, getting familiar with right-click menu options and, of course, learning the straightforward process of making a copy of an Excel sheet. Implementing these skills can significantly enhance your productivity and allow you to make the most out of this versatile tool.
Understanding Excel Interface
Understanding the Pillars of Excel: Pelting Back the Veil of Confusion
Often positioned as the undisputed heavyweight champ of spreadsheet software, Microsoft Excel is an integral solution pivotal to the business landscape, redefining the essence of data organization, financial analysis, project management, and business intelligence.
However, its powerful gamut of features also implies an undeniable complexity that can intimidate a newbie. It’s high time we simplified this complexity. Instead of exploring every nook and cranny of this spreadsheet behemoth, let’s delve into the basic functions and parts of Excel that are truly indispensable, putting us in command of this tool rather than it commanding us.
Firstly, let’s demystify the Excel Interface: it’s where the magic happens. Divided into a Ribbon, Workbook, and Worksheet, understanding these areas provides a launching pad for your Excel proficiency. The Ribbon houses the tools needed to create your masterpiece, like formatting, charts, and calculations. The Workbook is your canvas, within which your Worksheets, or pages, live.
The heartbeat of Excel, however, lies in Cells and Ranges. These are the building blocks on which data sits, and without understanding them, you’re fighting a losing war. Cells are the individual squares on an Excel worksheet that hold your data, while Ranges are just groups of these cells. They come alive when we introduce Formulas and Functions.
Formulas are the equations that perform calculations on your data. Sounds boring? Think again. They supercharge your productivity by doing heavy lifting calculations for you. Functions are just pre-made formulas addressing common calculations, such as SUM, AVERAGE or COUNT. These twins are Excel’s taskmasters that automate your work, finishing tasks in seconds that would demand valuable minutes if done manually.
But what about condensing piles of complex data into something comprehendible? Enter: Charts and Pivot Tables. Using charts, raw data is transformed into visual aids, such as line graphs, pie charts, and more. Pivot Tables, on the other hand, pivot (quite literally) exhaustive lists into bite-size, summary-loaded tables. They are the pacemakers that transform data disarray into clear insights, paving the way for smart, data-driven decision-making.
Suddenly hit with a torrent of raw data? Fear not, Excel provides Sorting and Filtering tools to help you cope. With the help of Sorting, you can arrange your data in a specific order, while Filtering allows you to narrow down and focus on specific information in your worksheet.
Do these foundations seem overwhelming? Quite the contrary. Knowledge of these basic Excel functions and parts acutely empowers individuals and businesses to size up their data, streamline their operations, unleash their productivity, and ultimately pivot their business towards high-velocity growth. To underline this fact, in today’s competitive context, in-depth Excel understanding is not just a plus, but an absolute necessity. Let’s captivate the power of Excel – it’s time, to excel.
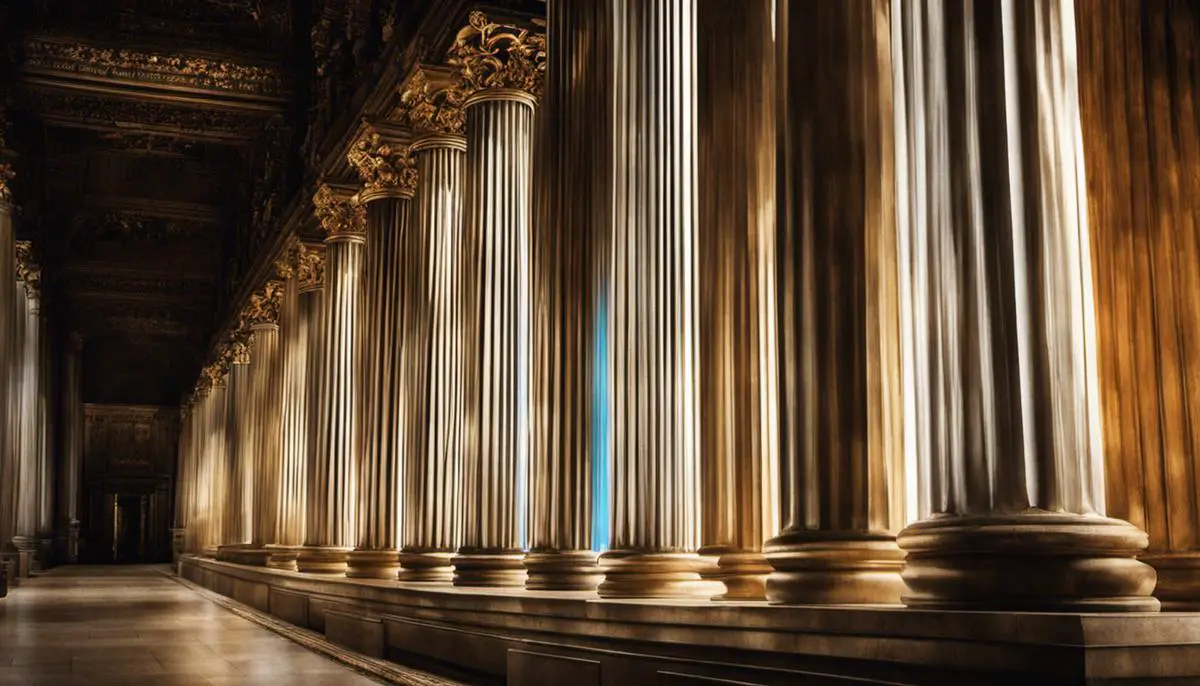
Right-Click Menu Options
Expanding on the functionalities of Microsoft Excel brings us to the intuitiveness of the right-click dropdown menu. This oft-overlooked feature is chock-full of time-saving options that can significantly enhance your experience using this robust tool.
Right-clicking in Excel summons a context menu that offers various options based on your current selection or cursor location. It’s designed to enhance productivity by providing quick access to commonly used functions without navigating through various tabs and buttons.
One of the most used features found in the right-click menu is ‘Cut‘, ‘Copy‘, and ‘Paste‘, the quintessential tools for moving or duplicating data. With these, there’s no need to fumble with keyboard shortcuts or Ribbon commands – simply highlight the cells to action and right-click.
Additionally, the Excel right-click menu houses valuable formatting tools. The ‘Format Cells‘ option opens a dialogue box with a plethora of formatting adjustments, including number, alignment, font, border, fill, and protection. Without venturing far, you can access quick formatting adjustments like ‘Bold‘, ‘Italic‘, ‘Underline‘, or even change the font color and cell fill options.
Nestled in the menu is the ‘Insert‘ function which allows you to add cells, rows, or columns to your existing data. Parallel to this is the ‘Delete‘ option, letting you erase unwanted data in a similar fashion – straightforward, right?
Need to make multiple entries of the same data? The ‘Fill‘ option presents an array of possibilities from repeating values across various cells, to creating simple patterns or sequences.
The right-click menu also serves as a portal to more advanced capabilities. For instance, the ‘Pick From Drop-down List‘ allows you to quickly select an entry from a list of previously entered data in the same column. Meanwhile, the ‘Define Name‘ option proves useful for larger workbooks, enabling you to assign meaningful names to cell ranges for easy reference and navigation.
Next is the ‘Hyperlink‘ tool, creating interactive links to other worksheets, workbooks, emails, or websites. It helps in crafting more dynamic and easily navigated reports or dashboards.
The right-click menu also caters to your data validation and conditional formatting needs. It allows access to rules that control input type or value within your cells or let you adjust cell appearance based on their data.
Lastly, the ‘Filter‘ and ‘Sort‘ options found in the right-click menu provide a direct, accessible path to organize and navigate your data – a key step in conducting comprehensive and insightful data analysis.
Unpacking the functions available via Excel’s right-click menu reveals the depth of this handy feature. Extract the full value that Excel offers by becoming acquainted with this tool, it’s a testament to Excel’s commitment to streamline experience and productivity. The right-click menu’s wealth of options empowers users to handle complex data tasks with ease and efficiency, enhancing the value of the world-renowned tool within the business landscape.

How to Make a Copy of an Excel Sheet
Just as efficiently planning expands the potential and outreach in the entrepreneurial world, creating a copy of an Excel sheet is an integral part of maximizing productivity and streamlining your business strategies. Here’s a powerful and simple guide on how to make a copy of an Excel sheet using Microsoft Excel.
-
Open the Excel Workbook: Excel sheets are stored in workbooks, which can be accessed via the file explorer. Once you’ve opened Excel, navigate to the workbook containing the sheet you would like to duplicate.
-
Navigate to the Worksheet: At the bottom of Excel’s interface, you’ll notice tabs for each sheet in the workbook. Select the sheet you wish to copy by clicking on the tab.
-
Right-click on the worksheet tab: Upon right-clicking, a context menu will appear, offering a variety of options.
-
Click on “Move or Copy”: This will open a dialog box. Here, you will notice two sections – ‘To book’ and ‘Before sheet’. ‘To book’ section represents the workbook where you want to create the copy of the sheet, and you can select the same workbook or any other opened workbook from the dropdown. ‘Before sheet’ lets you choose the position of the copied sheet in the workbook.
-
Check the box that says “Create a copy”: This option will ensure that you’re copying the worksheet rather than just simply moving it.
-
Click “OK”: Once you click “OK”, a duplicate of the sheet will appear in the specified location of your workbook.
Ensuring data integrity while dealing with cumbersome databases is critical, and this function serves as an effective tool in your arsenal. Now not only do you understand how to make a copy of an Excel sheet, but can also implement it to optimize your data analysis strategies. This simple yet essential skill, combined with the dynamic features of Excel, can serve as a catalyst to propel your business or entrepreneurial endeavors.
Remember, the difference between ordinary and extraordinary is that little extra. Similarly, in the vast realm of business, every little piece of efficiency counts. Excel is not just a tool; it’s a companion that aids in weaving the success story of your business.

By harnessing the power of Excel and mastering the techniques explained herein, you can save significant time and effort, while increasing your efficiency. Getting to grips with the Excel interface, right-click menu options, and the process of duplicating an Excel sheet can simplify and automate your data management tasks. Remember, the key to becoming proficient with Excel lies not merely in understanding its functionalities but also in applying these effectively. Embrace these techniques and unleash the full potential of your data handling abilities with Excel.