As professionals in various industries around the world continue to incorporate versatile tools like Microsoft Outlook into their daily operations, the importance of mastering these tools becomes increasingly apparent. Understanding not only the fundamentals, but also the intricacies of these applications, can drastically improve efficiency and productivity. This specific guide aims to help industry experts like you navigate the nuances of Outlook, particularly focusing on the art of creating folders. This skill, seemingly simple at first glance, requires a deep understanding of Outlook’s user interface and a methodical approach to navigating its many menus and options.
Understanding the Outlook Interface
Microsoft Outlook is no ordinary, run-of-the-mill email client. It’s a high-powered communication vehicle designed around the needs of efficient, technology-focused users. As such, Outlook’s interface is teeming with features that make it an essential tool for those who balk at manual labor and insist on efficiency. Today, we take a deep dive into these key features.
The List of Emails:
Right off the bat, the Outlook interface welcomes you with a list of emails on the left-hand side. It’s the nerve center of what goes on in your account, populated with snippets of information about each email – namely, the sender, the subject line, and the first line of each email’s content. This gives users a quick overview, enabling efficient sorting and prioritizing of emails.
The Reading Pane:
Next up is the reading pane, a cult favorite among productivity enthusiasts. It sits to the right of the email list, enabling you to read an email’s content without having to open it separately. This feature allows real-time email browsing, saving a considerable amount of time.
The Ribbon:
At the top of your screen, you’ll find the Ribbon – Outlook’s command center. It houses a vast array of functions such as sending/receiving mail, creating new items (calendar appointments, contacts, or tasks), and managing the layout of your inbox. Every action you take in Outlook is likely accessed from the Ribbon.
The To-Do Bar:
And now comes the To-Do-Bar, Outlook’s nod to the multi-taskers among us. It shows your calendar, upcoming appointments, the people you interact with most, and even the tasks you need to complete. In other words, it’s your own little command center, always present on the side of the screen.
Outlook’s navigation pane might just be the most interesting of all. It’s found on the far left and it’s what gets you where you need to go in your Outlook account, from your mail to your calendar, to your contacts, and tasks.
The Quick Access Toolbar:
Lastly, one cannot forget the quick access toolbar – a customizable space intended for your most frequently used commands. You can add any command available in Outlook to this toolbar, from creating a new email, to checking for new mail, to replying to an email.
Taken together, these key features of the Outlook interface are designed to streamline your workflow and optimize your efficiency. In the end, one can’t help but admire the ingenuity of its design – a testament to the marriage of functionality and ease of use that technology enthusiasts always strive for.
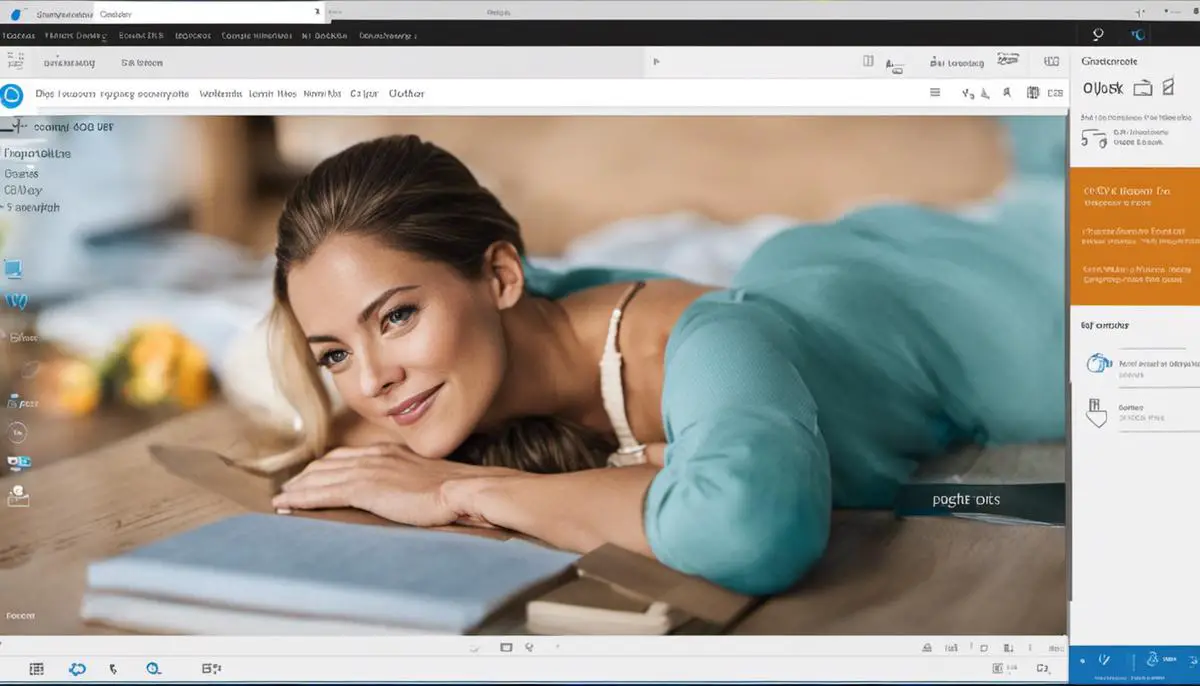
Unearthing the Hidden Gem: Locating the Folder Option
Tech enthusiasts, automation aficionados, and all adherents of the less-manual-work-the-better mantra, this one’s for you. There’s more to your computer than meets the eye and today, we’ll explore yet another nugget of wisdom – where to locate the often elusive and highly-valued Folder Option. This utility, if well-navigated, can be a powerhouse of efficiency and streamlined organization. Alright, enough preamble, let’s cut to the chase.
In a typical Windows operating system, the Folder Option referred to frequently goes incognito under the name “File Explorer Options.” Here’s how to find it in two steps:
- Navigating the Control Panel: Obliterating the myth of its elusive nature, yes, the Folder Option reveals itself in the Control Panel. Residing amid the cluster of various settings that power the operations of your PC, Folder Options often keep a low profile. To find it, head to the Control Panel, which is conveniently accessible via the Start Menu. Once there, look for the “Appearance and Personalization” listing. Under it, you’ll find a sub-category option of “File Explorer Options”. Voila, you’re in.
- Cortana Search Tool: If racing through the maze of Control Panel listings isn’t your cup of tea, satisfy your preference for thoroughness with the Cortana Search tool. Tech enthusiasts, meet convenience. Just type “File Explorer Options” into the search bar and it pops up instantly, eager to carry out your bidding.
Now, why should you invest your time in acquainting yourself with the Folder Option? Besides the advantage of neat organization, Folder Option lets you decide how files and folders behave, how they’re displayed on your computer, and many other convenient customizations that will have you marveling at the comfort of pinpoint precision controls. Alluring, isn’t it?
So there you have it. The steps are simple and the results are transformational. Now that you know where to unearth the jack-of-all-trades Folder Option, make sure to harness its potential to aid your technological journey. After all, wasting time on tasks that can be delegated to a well-configured system sounds like a tech enthusiast’s nightmare. Innovation is muse and time is gold, let’s not squander either one. Happy automating and nurturing your love for early adoption and streamlined organization!

Creating a Folder
In order to bolster productivity and streamline your digital workflow within Outlook, creating a new folder is an invaluable task.
Here is a simple and straightforward guide to creating a new folder in Outlook.
From the Outlook main menu, spotting “Mail” should be the first task. User’s attention should shift to the left side of the application, where they’ll find important elements like Mail, Calendar, People, and more. The Mail section is where this mission comes to fruition. This is also recognized as Mail Navigation Pane.
Within the Mail section, there are multiple ways to accomplish this simple task. The first and perhaps most straightforward approach is to directly right-click on “Inbox”. From the action menu, the option ‘New Folder’ should be visible. Clicking on this option allows you to create a new folder under your Inbox, providing a great opportunity to increase organizational efficiency.
As an alternative approach, within the toolbar at the top, there lies a powerful tool called “Folder Tab”. Upon clicking it, it unveils a multitude of options. Among these options is the “New Folder”. Clicking this will open a dialogue box that allows you to name your new folder, and choose the location in which it will be stationed. The new folder can be nestled under any existing folder. It’s a revolutionary avenue for those with more elaborate systems of organization.
In the fast-paced, technologically driven world we live in, every second saved can drastically improve productivity. Consequently, such a simple process of creating new folders ensures less time spent scrolling through a densely populated inbox looking for specific emails and more time being focused and efficient. The importance of systematizing with new folders cannot be overemphasized. Giving every important aspect of communication its rightful space is the recipe for a robust digital organization.
The basis of tech enthusiasm is the relentless search for efficiency through automation and organization. Creating new folders in Outlook is a powerful expression of that principle. So, the next time you’re faced with an overflowing inbox or a project that doesn’t quite fit into existing folders, remember this guide and use it to enhance the way you use Outlook. With these tools and a commitment to innovation and improvement, anyone can master Outlook.

Upon embodying the step-by-step procedure of creating a new folder in Outlook, you’ve taken a significant stride towards enhancing your productivity. Harnessing this knowledge enables you to stay organized and manage time with greater efficiency. Remember, small steps like these help streamline your workflow, ensuring that you’re equipped to tackle more significant challenges that your industry might throw at you. Keep exploring, keep learning. Reflect upon this guide as one of many stepping stones on your path to comprehensive mastery of Microsoft Outlook and digital literacy at large.