Create Drop Down List in Google Sheets
Creating a drop-down list in Google Sheets is a simple process, and it can be done using the data validation built-in option. In this guide, we will walk you through the steps of creating a drop-down list in Google Sheets.
Lets see how it is done.
- Open Google Sheets or create a new sheet from drive.google.com
- Click on a cell that you want to add the drop-down list to.
- Select “Data” from the menu.
- Choose “Data Validation.”
- In the pop-up form, select a range with a list of values or type in a list of values (as shown in the image).
- Choose an action for “Invalid Data”
- Click on “Save.”
Once you have completed these steps, you will be able to see a down arrow in the cell that you selected. This means that the drop-down list has been added to the Google sheet.
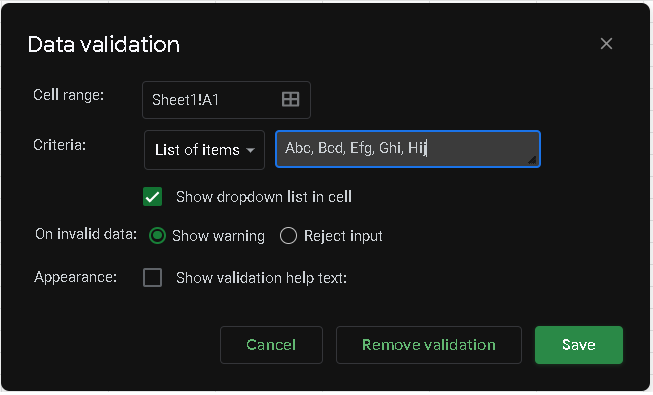
The users can select from the drop-down list and choose any of the values in it. If you created the drop-down list with the source as a range, instead of a list of values, the drop-down will behave dynamically.
This means that as the values in the range change, the drop-down will automatically pick up those values and make them available for the users.
1. Criteria options for Google Sheets drop-down list:
- List from Range – To specify a range in sheet with list of possible input values.
- List of Items – Comma separated Input values
- Number – Range of Numeric values.
- Text – A text value that contains in the input.
- Date – Input should be a date value
- Custom Formula
- Checkbox.
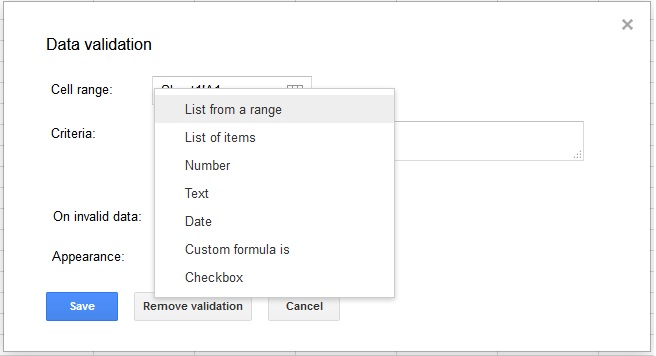
These are the possible Criteria option that You can specify for the Google sheets drop down list. To test this option, You should have a Google account. Then go to the Google Sheets.
Note: Adding a drop down box with list of values in cell is similar to the adding validation list drop down list in Excel.
2. Auto Suggest Values from Dropdown List
Additionally, Google Sheets drop-down lists also have an auto-suggest feature that allows you to filter the list of options by typing in a few letters of your chosen word. This feature is useful for large lists of options, as it makes it easier to find the one you’re looking for.
With the drop-down list feature in Google Sheets, you can easily find the value you’re looking for without having to scroll through a long list. Simply start typing a few letters of your chosen word and the values that match will be displayed in the drop-down menu. The Google spreadsheet system automatically applies a filter, making it easy to choose from the filtered values
If there are no values matching the letters you typed, Google Sheets will display a warning. This option can be turned off under the data validation settings.
3. How Google Sheets drop down list work?
Google Sheets drop-down lists are a powerful tool for validating user input. By providing a predefined list of options, users are prevented from entering incorrect or invalid data. This is accomplished by using the data validation option in Google Sheets.
For example, consider a form in which users must enter their employment status. The options might include “Employed”, “Professional”, “Self-Employed”, “Business Owner”, “Unemployed”, and “Other”. By using a Google Sheets drop-down list, users are only able to select one of these options, preventing any other input.
When creating a Google Sheets drop-down list, you can choose from a variety of criteria options, including “List from Range”, “List of Items”, “Number”, “Text”, “Date”, “Custom Formula” and “Checkbox”. These options provide flexibility in how you set up your drop-down list, making it easy to adapt to different use cases.
Another advantage of using Google Sheets drop-down lists is the ability to auto-suggest values. As the user types, the drop-down list will automatically filter the options to match the letters typed. This feature makes it easy to quickly find the desired option, even in a long list.
Remove Drop down in Google Sheets
At later point of time, if you would like to remove the dropdown list in the cell, follow these steps.
- Click on cell with drop-down list.
- From Menu choose “Data” -> Data Validation
- Click “Remove Data Validation”
- Save.
With these simple steps, you can easily create and remove drop-down lists in Google Sheets to validate and restrict user input. This feature can save you a lot of time in validating input entered by users through coding or manual verification.
In summary, Google Sheets drop-down lists are a great way to validate user input, ensuring that only correct data is entered into your spreadsheet. With a variety of options to choose from, it’s easy to customize the drop-down list to suit your specific needs.
References & Related topics
- Read more about adding a Google sheets dropdown list.
- Here is another article about Removing duplicate values in Google spreadsheet.