Save WebPage as PDF from Chrome, Edge or Firefox?
This method of saving a webpage to PDF has been tested in Chrome & Edge. But, we assume that these are the same steps followed in most web browsers.
You can give it a try, if you are using browsers like Firefox, Safari, Brave etc.,
Now, here are the steps to save webpage as PDF file.
- Open the URL in the browser
- Click Setting option on right hand side top of browser
- Choose Print (or press Ctrl + P)
- In the popup, choose “Save as PDF”
- Select proper option for these options.
- Pages: All pages or single page
- Layout: Portrait or Landscape
- Paper size: A1, A2, A4 etc.,
- Headers & Footers
- Click Save
- Select folder for Output PDF file.
- Click Save again.
Once this is done, go to the output folder you have chosen in the last step & verify if the file is created.
This is the sample screen shot of Print option from browser:
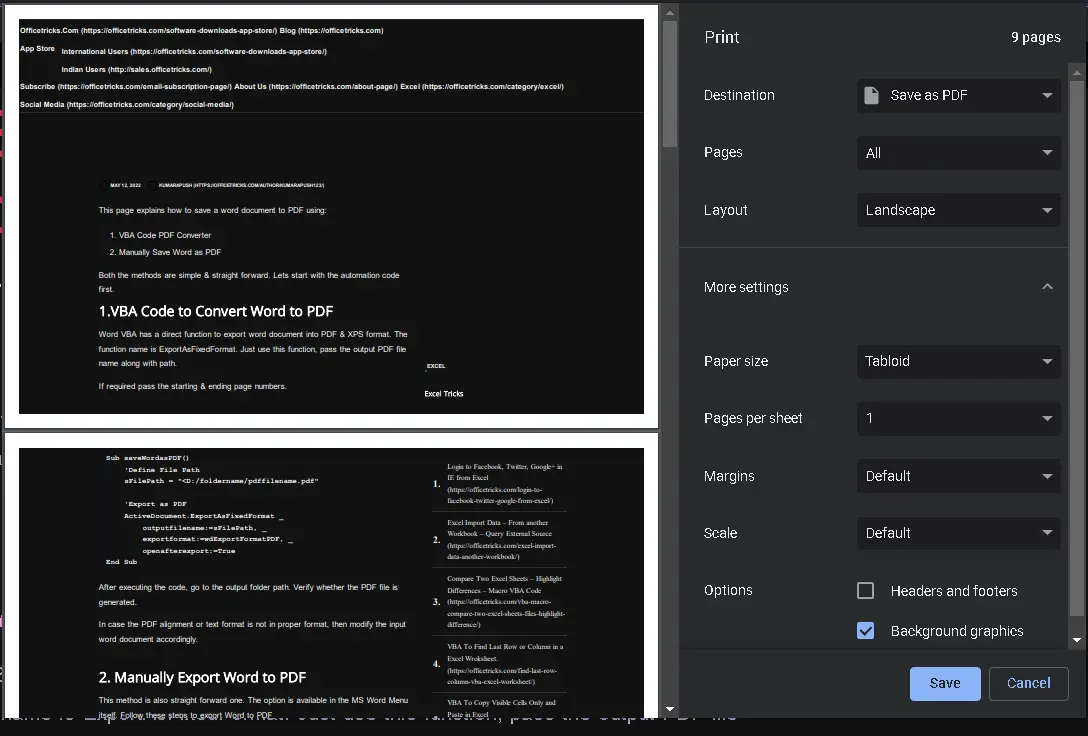
Once click Save button in this pop up window, it will ask You to choose a folder & file name to save the PDF file (Step 7).
You can see that in each page, there will be header and footer inserted. If you dont want that & have a clean reading, then uncheck the Headers and footers option.
Lets see bit more on why we feel saving a web page to a PDF file is more prefered.
Why Export Webpage to PDF File?
First of all, it is easy to convert to PDF with this option. Also also,
If we find any interesting article in a web page, we may want to save the content to your pc for future references.
This is mainly applicable for research articles, programming articles, refernce to Law etc.,
Anyways, If we need the same article for our future reference, it is bit tough to store the URL to a specific place and recover it when required.
But, on the other hand, if we save the whole web page as a PDF, it is easy to store them in your PC folder. Then it is easy to refer it in future or reach to it with Windows search option.
Overall, this option is enabled in modern day browers & surely a very useful option.
Pros & Cons
- Pro – Its quick & easy to use
- Con – The formatting may not be the same as how it is viewed in the web browser (Chrome, Edge or Firefox)
- Con – Hyper links will be diplayed with actual url.
- Image quality & colors may be different.
Though there are more cons in this procedure, we can still use this method if we are saving the web page to a PDF file only for future references.
If you are looking for more advanced options then there are many online services which does this for you. Try the url mentioned at end of this page.
Additional resources:
- Here is another web page that has more articles on processing PDF files.
- Try one of these different methods for converting a website page to PDF.
